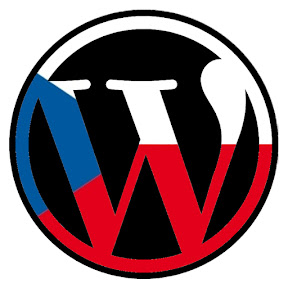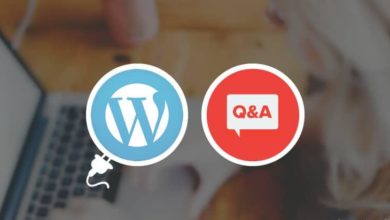Jak přesunout WordPress na jiný hosting

V poslední době narážím často na nešťastné uživatele, kteří by rádi přesunuli svůj fungující WordPress na jiný hosting a neví jak na to. Vzhledem k tomu, že nyní přesouvám hned několik webů, ulehčím vám trošku práce.
Pří přesouvání WordPressu mohou nastat dvě varianty:
- Přesouváte WordPress z hostingu na jiný hosting a zachováváte si svojí doménu,
tzn. z www.domena.cz -> www.domena.cz - Přesouváte WordPress z hostingu na hosting a měníte přitom název svojí domény,
tzn. z domena.ic.cz -> www.domena.cz nebo z www.pavel.cz -> www.adam.cz
V tomto článku se pokusím obsáhnout obě dvě varianty.
1. Získání všech potřebných údajů
Pro přesun budeme potřebovat následující údaje:
- Název původní domény
- Adresa FTP serveru k původnímu hostingu + uživatelské jméno a heslo pro přihlášení
- Adresu pro přihlášení do phpmyadmin na původním hostingu
- Uživatelské jméno a heslo pro přihlášení + název databáze
- —
- Název nové domény
- Adresa FTP serveru k novému hostingu + uživatelské jméno a heslo pro přihlášení
- Adresu pro přihlášení do phpmyadmin na novém hostingu + uživatelské jméno a heslo pro přihlášení
- —
- Přístup do správy vašeho DNS záznamu (adresa, uživatelské jméno a heslo)
- IP adresu serveru nového webhostingu – tuto informaci si musíte zjistit od nového poskytovatele hostingu
–
2. Zálohování všech dat z původního hostingu
V tomto kroku si zálohujeme veškeré soubory WordPressu na původním hostingu.
1. Překopírování všech souborů přes FTP na Váš počítač
- Pomocí FTP klienta se přihlásíme na FTP (návod jak pracovat s FTP klientem zde)
- Všechny soubory, které máte na FTP pro danou doménu překopírujte k sobě na počítač tak, jak je zobrazeno na obrázku níže
2. Export MySQL databáze z původního hostingu
- Ve webovém prohlížeči si otevřeme adresu webové správy MySQL databází – phpmyadmin
- Přihlásíme se pomocí uživatelského jména a hesla ( tyto údaje jsou uloženy v soboru wp-config.php v kořenovém adresáři)
- Nyní si vlevo otevřete příslušnou databázi
- Nahoře uprostřed najděte – „Export“
- Nic neměňte, pouze dole zatrhňete – „Do souboru“ a zaškrtněte – „zazipováno“
- Dole klikněte na – „Proveď“ a soubor uložte do svého počítače
3. Překopírování souborů a vytvoření databáze na novém hostingu
- Přes FTP se přihlásíme na nový hosting a do složky, ke které je namapovaná doména, nakopírujeme z Vašeho počítače všechny soubory
- Přes administraci Webhostingu si vytvoříme novou MySQL databázi. Nejlépe vytvořte DB stejného názvu jak na původním hostingu (údaje ze souboru wp-config.php)
- Nyní si otevřete správu phpmyadmin na novém hostingu a přihlaste se pomocí údajů, které jde zadali v předchozím kroku
- Vlevo si vyberte Vaši novou DB – klikněte na ni
- Nahoře klikněte na – „Import“
- Klikněte na – „Vybrat…“ a vyberte soubor, který jsi si uložili při exportu databáze a klikněte na – „Proveď“
- V tuto chvíli máme již soubory i databázi na svém místě. Pokud se Vám nepodařilo na novém hostingu vytvořit Databázi nebo uživatele stejného jména jako na původním hostingu, upravte soubor wp-config.php
4. Přesměrování DNS záznamu na nový hosting
Soubory i databáze je sice na svém místě, ale návštěvnící budou stále směřování na starý hosting, proto je potřeba udělat ještě změnu DNS záznamu.
—
TIP: Pokud se chcete podívat na nový hosting ještě dřív, než na něj začnou chodit samotní návštěvnící , mužete udělat jednu fintu: ve svém počítači vyhledejte soubor: hosts (ano, soubor nemá příponu)(C:\WINDOWS\system32\drivers\etc) a otevřete jej v textovem editoru a přidejte následující řádek:
217.115.247.150 www.optimax.cz
Kdy první je IP adresa nového serveru a po mezeře následuje název domény
—
Pokud chcete již napevno návštěvníky přesměrovat, editujte DNS záznam Vaší domény.
Od změny záznamu bude trvate ještě nějakou dobu, než se změna projeví u všech uživatelů internetu. Tato doba může být od jedné hodiny až po jeden den.
5. Úprava databáze při změně domény
Tento krok se týká pouze těch, kteří při přesunu WordPressu změnili i název domény.
- Otevřete si phpmyadmin na novém webhostingu a přihlaste se.
- Vlevo klikněte na název Vaší databáze
- Klikněte na ikonu, která je zobrazena na obrázku – „Projít“ [singlepic id=77 w=520 h=86 float=]
- Najdeme řádek – „siteurl“ a klikneme na tužtičku [singlepic id=78 w=660 h=500 float=]
- Zde přepíšeme název staré domény na novou a uložíme
- O několik řádků níž najdeme – „home“, opět klikneme na tužtičku a editujeme (řádek „home“ bude pravděpodobně až na druhé straně)
–
6. Hotovo!
Pokud jste všemu porozuměli a udělali správně, Váš WordPress již běží na novém hostingu.
Není-li Vám něco jasné, napište do fóra na naších stránkách – poradíme Vám!